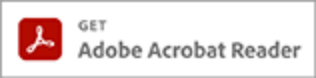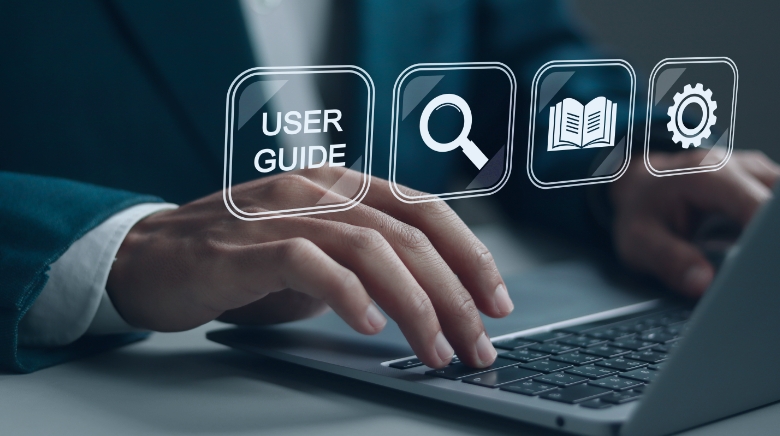
Webビリングご利用ガイド
(web版)
ご利用前の注意事項
Webビリングとは
NTTファイナンスより請求されている携帯電話や固定電話、インターネットのご請求額等をwebサイトでまとめて確認できるサービスです。
詳細は、こちらよりご確認ください。
ご注意事項
NTTファイナンスの「Webビリング」では、「前日までのご利用料金(通話料)」や「通話明細内訳」の確認はできません。「前日までのご利用料金(通話料)」や、「通話明細内訳」を確認される場合は、各通信サービス提供会社のweb閲覧サービスをご利用ください。
【各通信サービス提供会社のweb閲覧サービス一覧】
- NTTドコモ :「My docomo」
- NTT東日本 :「@ビリング」
- NTT西日本 :「Myビリング」
- NTTドコモビジネス :「OCNマイページ」
推奨環境
下記の環境でご覧になることをおすすめします。
-
1.
画面解像度
1024×768ピクセル以上 -
2.
ご利用いただくブラウザについて
当webサイトをより安全で快適にご利用いただくため、以下OS・ブラウザでご覧になることを推奨いたします。
パソコン、スマートフォンのOSやブラウザにより、一部ページが正しく機能しない場合がございます。OS ブラウザ Windows 以下の各公式最新バージョン
Microsoft Edge
Firefox
Google ChromeMac OS 以下の各公式最新バージョン
Safari
Firefox
Google Chrome -
3.
プラグインについて
当サイトでは、各種書類の閲覧や印刷、動画コンテンツ、インタラクティブコンテンツの利用のため、以下のプラグインが必要になる場合がございます。
Webビリングのお申し込み
![Webビリングの画面イメージ:(1)赤枠で[新規お申し込み]ボタンが囲まれている画像](/img/service/webbill/guide/web/guide_1_1.png?202510)
- (1) [新規お申し込み]を押下します。
![Webビリングの画面イメージ:(2)赤枠でお客様ご契約会社を選択する箇所が囲まれ、(3)赤枠でお客様電話番号等を直接入力する箇所が囲まれ、(4)赤枠で[次へ]ボタンが囲まれている画像](/img/service/webbill/guide/web/guide_1_2.png?202509)
- (2) ご契約会社を選択します。
- (3) お客様電話番号等を入力します。
- (4) [次へ]を押下します。
-
(5)
確認画面が表示されます。[登録する]を押下します。
<NTTドコモ携帯回線の場合>
dアカウントによる申し込みとなるため、以降は、dアカウントサイトへ遷移します。詳細は、こちら
をご確認ください。
<NTT東日本・NTT西日本・NTTドコモビジネス回線等の場合(NTTドコモ携帯回線以外)>
以下の手順となります。
<NTT東日本・NTT西日本・NTTドコモビジネス回線等の場合(NTTドコモ携帯回線以外)>
![Webビリングの画面イメージ:(6)赤枠でメールアドレスを直接入力する箇所とメールアドレス(確認用)を直接入力する箇所が囲まれ、(7)赤枠で[登録]ボタンが囲まれている画像](/img/service/webbill/guide/web/guide_1_3.png?202509)
- (6) お申し込みを行うお客さまのメールアドレスを入力します。
- (7) [登録]を押下します。
- (8) 確認画面が表示されます。[登録する]を押下します。
- (9) Webビリングのお申し込みメールアドレス登録完了画面が表示されます。
-
(10)
連絡先メールアドレスの登録で入力したメールアドレスに、webbilling_info@ntt-finance.co.jpから、「お申し込みURLのご連絡メール」が送信されます。
- ※ メールが届かない場合は、迷惑メールフォルダに保存されていないか確認してください。迷惑メールフォルダにない場合は、メールアドレスの再登録を行ってください。
- ※ インターネットメールの場合、ご契約のインターネットプロバイダーにおける迷惑メール対策などにより、メールをお受け取りになれない場合がございます。迷惑メール対策等については、インターネットプロバイダーへお問い合わせください。
- (11) 届いたメール本文中のURLを24時間以内にクリックします。
![Webビリングの画面イメージ:(12)赤枠でご契約者名とご契約者名(フリガナ)を直接入力する箇所が囲まれ、(13)赤枠でご契約者住所を入力する箇所が囲まれ、その赤枠の中に(13-A)赤枠点線で郵便番号検索を行うボタンが囲まれ、(13-B)赤枠点線で住所リストから検索を行うボタンが囲まれ、(13-C)赤枠点線で自身の住所に番地がない場合にチェックを入れるチェックボックスが囲まれ、(13-D)赤枠点線で自身の住所に方書・建物名・部屋番号がない場合にチェックを入れるチェックボックスが囲まれ、(14)赤枠で日中のご連絡先電話番号を直接入力する箇所が囲まれ、(15)赤枠で規約が囲まれ、(16)赤枠で[登録]ボタンが囲まれている画像](/img/service/webbill/guide/web/guide_1_4.png?202509)
- (12) ご契約者名とフリガナを入力します。
-
(13)
ご契約者住所を入力します。
- ※ 郵便番号検索を行う場合は、(13-A)を押下します。
- ※ 住所リストから検索を行う場合は、(13-B)を押下します。
- ※ 番地がない場合は、(13-C)にチェックします。
- ※ 方書・建物名・部屋番号がない場合は、(13-D)にチェックを入れます。
- (14) 日中のご連絡先電話番号を入力します。
- (15) Webビリング利用規約を確認し、[上記規約に同意します]にチェックを入れます。
- (16) [登録]を押下します。
-
(17)
入力内容を確認し、[登録する]を押下します。押下すると、ワンタイムパスワードが通知されます。
-
※
ご入力されたお客様電話番号等の種別によりパスワードの通知方法が異なります。
・携帯電話の場合:SMSによるご案内(衛星電話等は除く)
・固定電話の場合:電話(音声)による通知
・上記以外の場合は、ハガキによるご案内となります。手順はこちら
-
※
ご入力されたお客様電話番号等の種別によりパスワードの通知方法が異なります。
![Webビリングの画面イメージ:(18)赤枠でワンタイムパスワードを直接入力する箇所が囲まれ、(19)赤枠で[登録]ボタンが囲まれ、(※)青枠でワンタイムパスワードを再通知したい場合に押下する[ワンタイムパスワードを再通知]ボタンが囲まれている画像](/img/service/webbill/guide/web/guide_1_5.png?202509)
-
(18)
通知されたワンタイムパスワードを入力します。
- ※ ワンタイムパスワードの有効期間は60分です。
- ※ ワンタイムパスワードを再通知したい場合は、[ワンタイムパスワードを再通知](※)を押下します。
- (19) [登録]を押下します。
-
(20)
確認画面が表示されます。[登録する]を押下します。
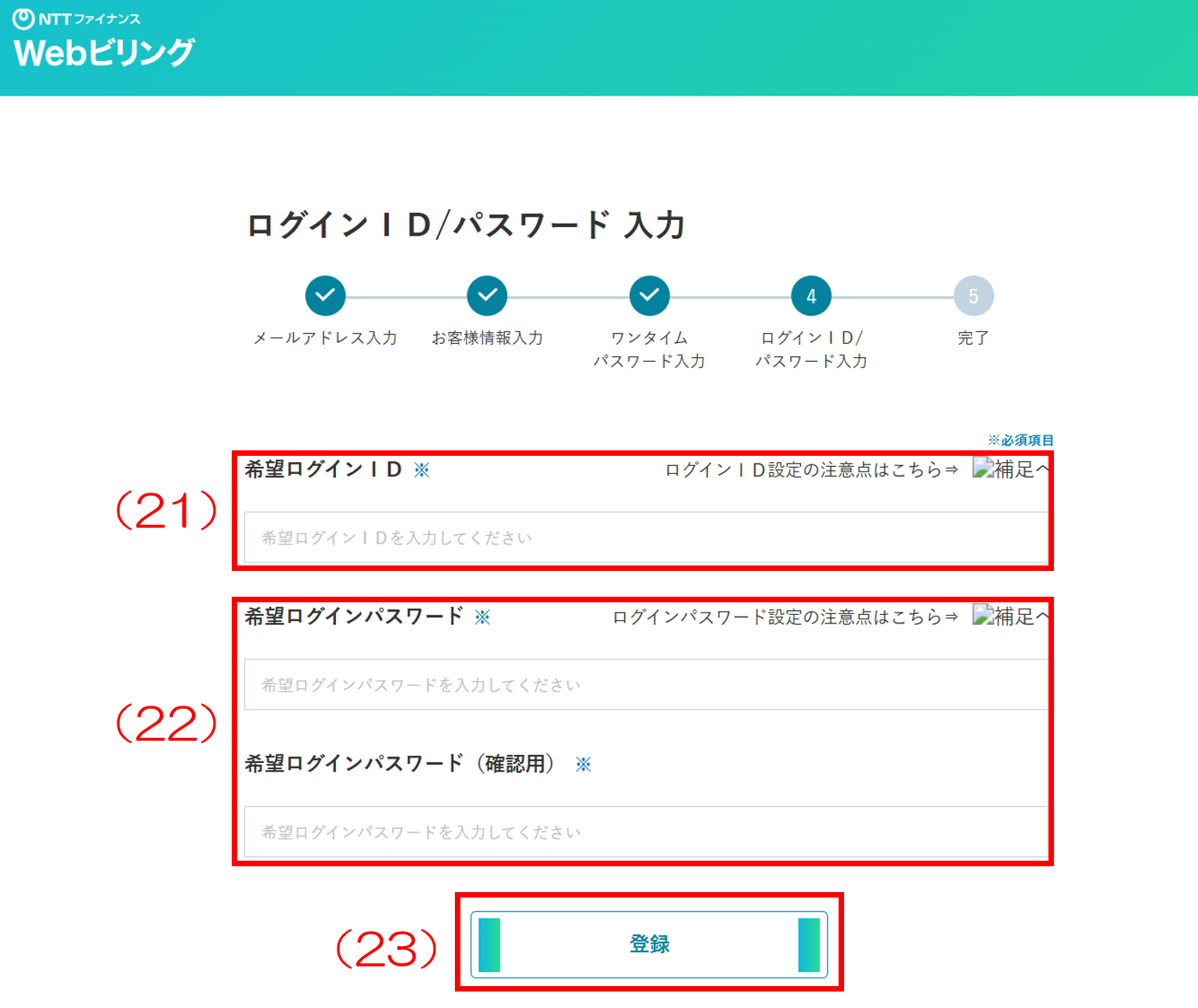
- (21) ご希望のログインIDを入力します。
- (22) ご希望のログインパスワードを入力します。
-
(23)
[登録]を押下します。
ログインID/パスワード設定時のご注意点
◆新しいログインIDの条件
- ・ 英字(大文字・小文字)と、数字が混在している8〜31文字以内である。(※半角)
- ・ 他のお客様に使用されていないIDである。
- ・ ログインパスワードと同じ文字列が含まれていない。
- ・ 現在のログインIDを含めて過去3回以内に使用されていない。
- ・ ログインIDに使用可能な記号は以下の20種類です。
◆新しいログインパスワードの条件
- ・ 英大文字、英小文字、数字、記号の4種のうち3種以上の文字種が混在している8〜32文字である。(※半角)
- ・ ログインIDと同じ文字列が含まれていない。
- ・ 現在のログインパスワードを含めて過去3回以内に使用されていない。
- ・ ログインパスワードに使用可能な記号は以下の20種類です。
| # | $ | % | ( | ) | * | + | - | . | / |
| : | ; | ? | @ | [ | ] | _ | { | } | ~ |
- (24) 確認画面が表示されます。[登録する]を押下します。
- (25) お申し込み完了画面が表示されます。[ビリングサービスTOPに戻る]を押下し、Webビリングにログインできます。
<ハガキによるログインID/パスワード通知の場合>
![Webビリングの画面イメージ:(1)赤枠でログインID/パスワード送付先住所の確認をボタン選択する、請求書送付先住所(選択)、ご契約書の箇所が囲まれ、(2)赤枠で[登録]ボタンが囲まれている画像](/img/service/webbill/guide/web/guide_1_6.png)
- (1) ログインID/パスワード通知ハガキを送付する住所を選択します。
- (2) [登録]を押下します。
- (3) 確認画面が表示されます。[登録する]を押下します。
-
(4)
お申し込み完了画面が表示されます。
- ※ 初期IログインID/パスワードを記載したハガキをお送りします。1週間程度でお送りします。
ハガキサンプル
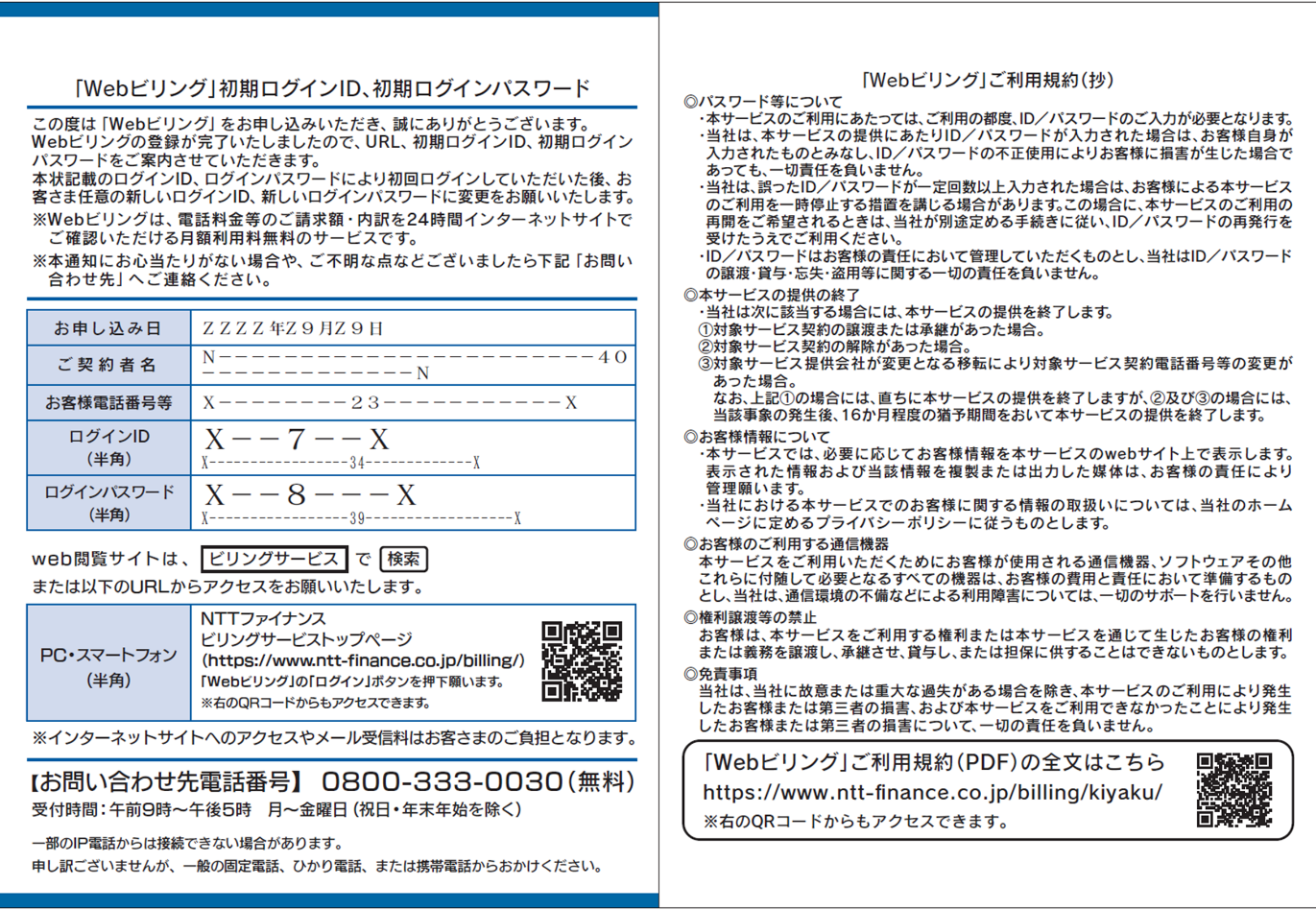
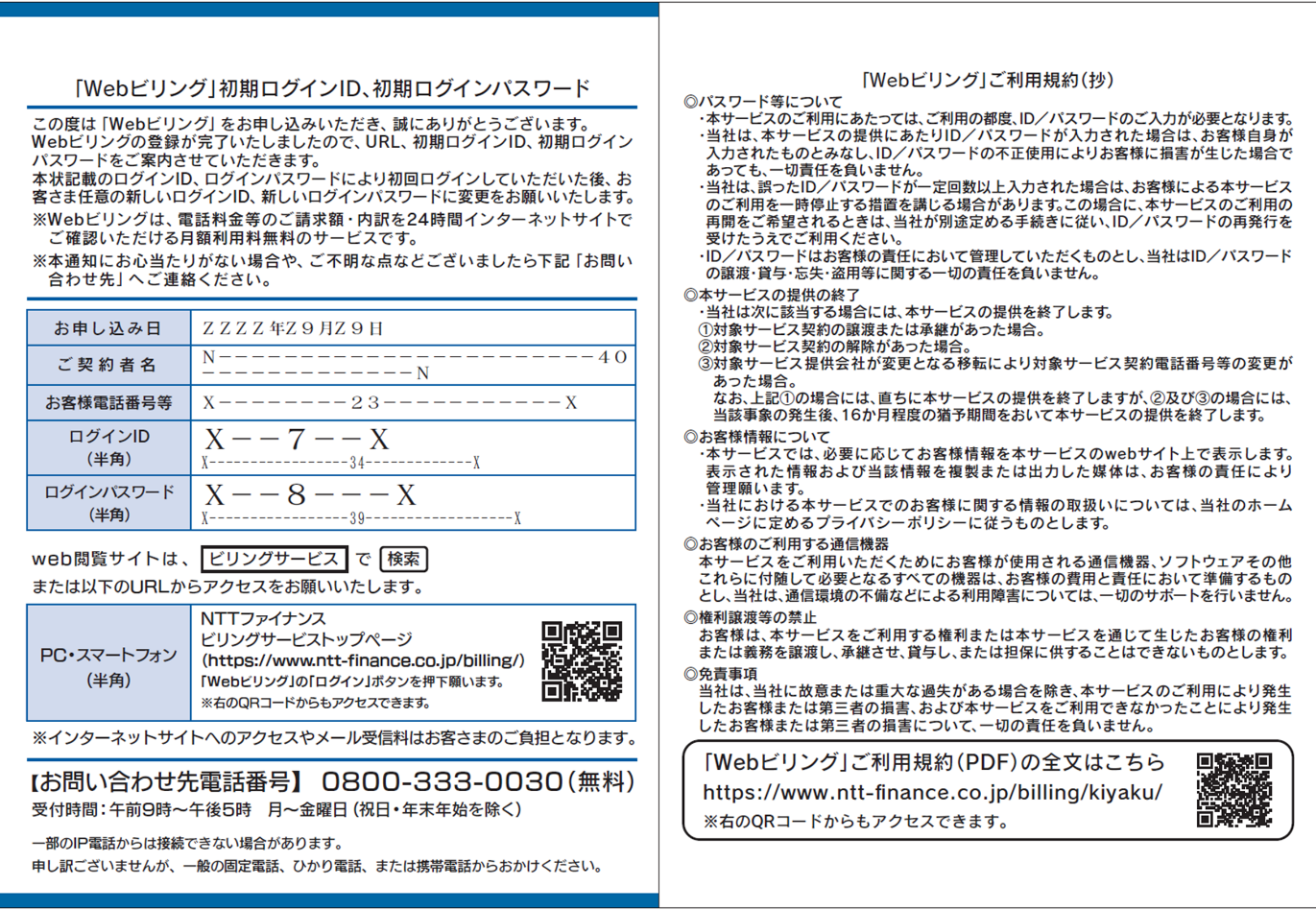
<NTTドコモ携帯回線の場合>
![Webビリングの画面イメージ:(1)赤枠でdアカウントIDを直接入力する箇所が囲まれ、(2)赤枠で[次へ]ボタンが囲まれている画像](/img/service/webbill/guide/web/guide_1_14.png?202509)
- (1) dアカウントIDを入力します。
- (2) [次へ]を押下します。
![Webビリングの画面イメージ:(3)赤枠でdアカウントパスワードを直接入力する箇所が囲まれ、(4)赤枠で[ログイン]ボタンが囲まれている画像](/img/service/webbill/guide/web/guide_1_15.png?202509)
- (3) dアカウントパスワードを入力します。
- (4) [ログイン]を押下します。
![Webビリングの画面イメージ:(5)赤枠で6桁のセキュリティコードを直接入力する箇所が囲まれ、(6)赤枠で[次へ]ボタンが囲まれている画像](/img/service/webbill/guide/web/guide_1_16.png?202509)
- (5) セキュリティコードを入力します。
- (6) [次へ]を押下します。
-
※
法人のお客さま向け
ビジネスdアカウントをご利用のお客さまは、セキュリティコードの送信先として、SMS認証の他、連絡先メールアドレスを設定・変更いただくことができます。 - ※ 認証方法によって画面が異なります。
-
(7)
お申し込み完了画面が表示されます。[ビリングサービスTOPに戻る]を押下し、dアカウントログインよりWebビリングへログインできます。
初期ログイン(ハガキによるログインID/パスワード通知)
![Webビリングの画面イメージ:(1)赤枠で初期ログインIDを直接入力する箇所が囲まれ、(2)赤枠で初期ログインパスワードを直接入力する箇所が囲まれ、(3)赤枠で[WebビリングIDログイン]ボタンが囲まれている画像](/img/service/webbill/guide/web/guide_10_6.png?202510)
- (1) 初期ログインIDを入力します。
- (2) 初期ログインパスワードを入力します。
- (3) [WebビリングIDログイン]を押下します。
![Webビリングの画面イメージ:(4)赤枠でお客様ご契約会社を直接入力する箇所が囲まれ、(5)赤枠でお客様電話番号等を直接入力する箇所が囲まれ、(6)赤枠で[送信する]ボタンが囲まれている画像](/img/service/webbill/guide/web/guide_1_9.png)
- (4) ご契約会社を選択します。
-
(5)
お客様電話番号等を入力します。
- ※ Webビリングご契約のお客様電話番号等を入力してください。
- (6) [送信する]を押下します。
![Webビリングの画面イメージ:(7)赤枠で初期ログインIDを直接入力する箇所が囲まれ、(8)赤枠で新しいログインIDを直接入力する箇所が囲まれ、(9)赤枠で新しいログインID(確認用)を直接入力する箇所が囲まれ、(10)赤枠で初期ログインパスワードを直接入力する箇所が囲まれ、(11)赤枠で新しいログインパスワードを直接入力する箇所が囲まれ、(12)赤枠で新しいログインパスワード(確認用)を直接入力する箇所が囲まれ、(13)赤枠で[更新]ボタンが囲まれている画像](/img/service/webbill/guide/web/guide_1_10.png?202509)
- (7) 初期ログインIDを入力します。
- (8) 新しいログインIDを入力します。
- (9) 新しいログインID(確認用)を入力します。
- (10) 初期ログインパスワードを入力します。
- (11) 新しいログインパスワードを入力します。
- (12) 新しいログインパスワード(確認用)を入力します。
- (13) [登録]を押下します。
- (14) 初期ログインID/パスワード変更完了画面が表示されます。[完了]を押下します。
- (15) 連絡先メールアドレスの設定項目が表示されます。
- (16) 新しい連絡先メールアドレスを入力します。
- (17) [登録/変更]を押下します。
-
(18)
新しい連絡先メールアドレスにワンタイムパスワードが届きます。
ワンタイムパスワードを入力し、[認証]を押下します。- ※ ワンタイムパスワードの有効期間は30分です。
- (19) 連絡先メールアドレス登録/変更完了画面が表示されます。
Webビリングの
『お申し込み・お問い合わせ』
『お申し込み・お問い合わせ』
0800-333-0030
【受付時間】
午前9時〜午後5時 月〜金曜日
(祝日・年末年始(12/29〜1/3)を除く)
午前9時〜午後5時 月〜金曜日
(祝日・年末年始(12/29〜1/3)を除く)